Aqui ficarão a saber como transferir fotografias e vídeos do iPhone, iPad ou iPod touch para o computador Mac e / ou Windows. Ao mesmo tempo, mostramos como ter todas as fotos em todos os dispositivos Apple pelo iCloud e outros serviços.
São processos e alternativas simples, para poderem guardar as fotos num serviço cloud, ou optar por armazenar estes ficheiros localmente no computador pessoal Windows, ou Mac.
1. Transferir fotografias e vídeos do iPhone com o Google Fotos

Acede ao Google Fotos para iPhone (iOS)
Existem várias opções para sincronizar fotos para uma cloud ou para o computador, mas este serviço Google Fotos é dos melhores e oferece armazenamento gratuito, limitado a 15 GB, para imagens e vídeos, permitindo passar fotos do iPhone para PC.
O serviço é simples de usar e configurar, com funcionalidades úteis para criar cópias de segurança automáticas, edição de imagens, partilha de álbuns e fotos, colagem de fotos, entre outras opções. As suas apps são grátis para iPhone (iOS) e Android.
Além disso, na aplicação podemos criar álbuns personalizados. Aliás, em alguns caso o Google faz isso automaticamente e identifica a localização, data e hora das fotos. A facilidade de partilha é enorme, basta incluir o email ou enviar o link à pessoa a partilhar e o acesso está garantido. É, muito provavelmente, a melhor forma de passar fotos do iPhone para o Mac, por exemplo.
Temos várias alternativas a este serviço na nuvem, a destacar:
- Dropbox: 2 GB de armazenamento grátis, após isso é preciso obter uma subscrição mensal ou anual.
- Microsoft OneDrive: 5 GB de armazenamento gratuito, se precisares de mais espaço precisas de obter uma assinatura mensal ou anual.
Ambas as apps para iPhone oferecem recursos de upload automático de fotos. Além disso, podemos usar as ferramentas Dropbox, Google Backup e Sync e OneDrive para Windows e Mac. Desse modo, as fotos estão disponíveis sendo sincronizadas automaticamente para o teu computador, resolvendo o problema de como passar as fotos do iPhone para o PC.
Deves estar atento à sincronização das pastas. Se, porventura excluirmos alguma coisa de uma pasta sincronizada com o dispositivo iOS (iPhone) e o teu PC, ela será apagada de todos os dispositivos sincronizados. Por isso, atenção!
2. Passar fotos do iPhone para PC com iCloud (macOS e Windows)
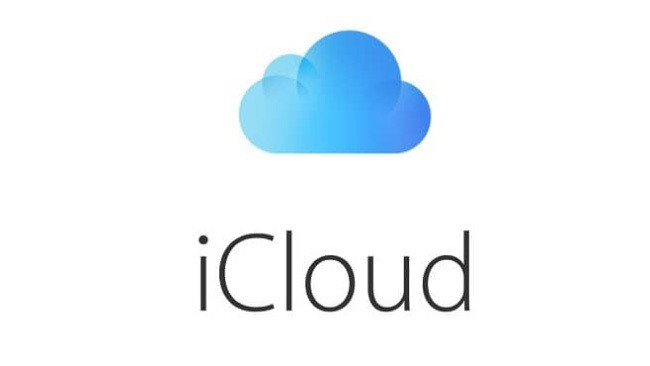
O iCloud permite aceder às fotos e vídeos a partir de um iPhone, iPad, iPod touch, Mac, Apple TV, no site iCloud.com ou no PC. As fotos mais recentes são adicionadas automaticamente ao iCloud, e as alterações serão sempre atualizadas em todos os dispositivos.
O serviço é gratuito e assim que crias uma conta são oferecidos 5 GB de armazenamento grátis. No entanto, se precisarmos de mais espaço no iCloud, temos que optar por aumentar a capacidade de armazenamento com a subscrição mensal ou anual.
- Devemos atualizar o aplicativo para iPhone e nos demais dispositivos como iPad ou iPod touch, Mac ou Apple TV.
- Após atualizar, devemos proceder à configuração. Esta pode ser feita no PC com o download do iCloud para Windows.
- Importa verificar o ID Apple que deve ser o mesmo em todos os dispositivos.
- Todos os dispositivos devem estar ligados à Internet. A ligação pode ser por Wi-Fi ou por dados móveis.
Em síntese, esta é a melhor forma para passar as fotos do iPhone para PC. Além disso, também permite baixar fotos do iPhone para o PC, funcionando tanto para Mac como para Windows.
Para transferir fotografias do iPhone para o PC devemos ativar a partilha de fotos do iCloud:
- No dispositivo iPhone, iPad ou iPod touch, procura o ícone “Configurações" - (O teu nome) - iCloud - Fotos e ativa a função iCloud Fotos.
- Se tiverem um computador Mac, procurar as “Configurações do Sistema” - iCloud. No botão “Opções” ao lado de Fotos, seleciona a opção “Fotos do iCloud”.
- Caso tenham uma Apple TV, vai às “Configurações” - “Contas” - “iCloud” - “iCloud Photos”.
- No PC Windows, basta seguir as etapas aquando da configuração do iCloud Photos.
Atenção: Se já existiu sincronização entre as fotos do teu dispositivo iOS com o iTunes e depois ativar o iCloud, aparecerá uma mensagem "Fotos e vídeos sincronizados do iTunes serão removidos". Isto diz que todas as fotos e os vídeos sincronizadas com o teu computador, permanecerão, mas serão removidos do dispositivo iOS.
3. Importar fotos do iPhone para o macOS
Podemos usar o iTunes para importar fotos do iPhone, iPad ou iPod touch para o Mac sem usar o iCloud. As etapas apresentadas abaixo, também funcionam para importar imagens de câmaras digitais.
- Certifiquem-se de que têm a versão mais recente do iTunes instalado no Mac.
- Conectem o iPhone, iPad, iPod touch ao Mac com o respetivo cabo.
- Pode ser necessário desbloquear o equipamento iOS. Pode aparecer o alerta no dispositivo iOS, a solicitar que confiemos nesse computador. Devem aceitar para continuar o processo.
- O separador “Fotos” mostra todas as fotos e vídeos no dispositivo. Se a opção “Importar” não aparecer automaticamente, uem o botão “Importar” que está presente na parte superior do aplicativo.
- Devem fazer a seleção das fotos, e em seguida, “Importar” as selecionadas. Para importar todas as novas fotos, usem a função “Importar todas as novas fotos”.
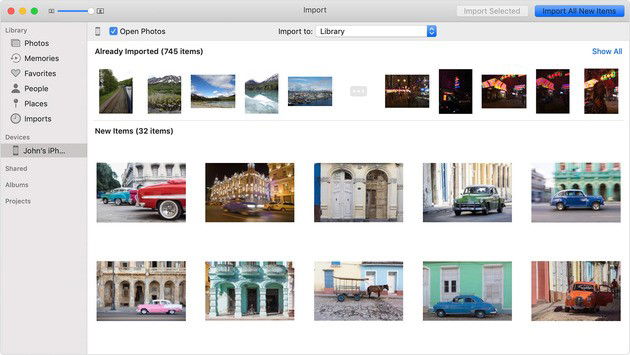
Podem usar o AirDrop para passar fotos do iPhone para o Mac
O AirDrop é um serviço de partilha de ficheiros via Wi-Fi desenvolvido pela Apple. Com o AirDrop, podes enviar documentos, fotografias, vídeos, sites, localizações em mapas e muito mais para qualquer dispositivo iPhone, iPad, iPod touch ou Mac próximo.
Para usares este processo basta:
- Verifica se ambos os dispositivos estão ligados à Internet.
- Seleciona a opção “AirDrop” na barra de menus do Finder. Em alternativa, seleciona “AirDrop” na barra lateral de uma janela do Finder.
- A janela do AirDrop apresenta os utilizadores mais próximos. Basta arrastar um ou mais documentos, fotografias ou outros ficheiros, para o destinatário.
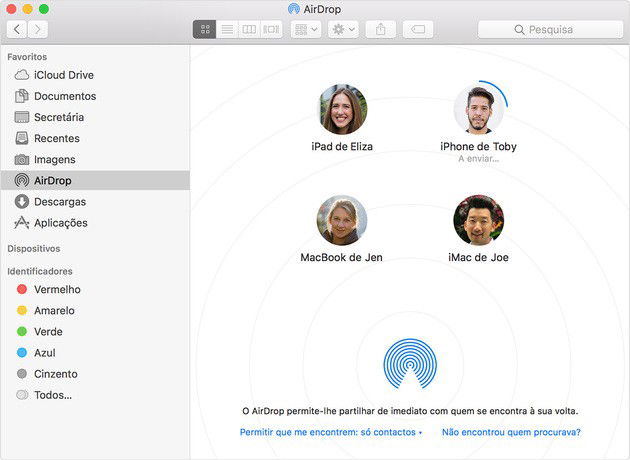
Alternativamente podemos usar a função “Partilhar”
- No ficheiro que pretendemos enviar, clicar em “Partilhar“ na aplicação. O menu Partilhar mostra várias opções de partilha, seleciona “AirDrop”.
- Selecionar o destinatário quando abrir o AirDrop. Assim que o aceite, o ficheiro começa a ser enviado e serão alertados assim que o processo for concluído.

Para usar a função AirDrop da Apple, ambos os computadores têm que estar presentes nesta lista com os mais antigos.
- MacBook Pro, finais de 2008. *Excluindo o MacBook Pro (finais de 2008)
- MacBook Air, finais de 2010.
- MacBook, finais de 2008. *Excluindo o MacBook branco (finais de 2008)
- iMac, início de 2009.
- Mac mini, finais de 2010.
- Mac Pro, modelos de 2009.
4. Importar e passar fotos do iPhone para o PC Windows
Podemos importar fotos do iPhone para o PC Windos com facilidade. Basta conectar o dispositivo Apple ao computador e usar o aplicativo “Fotos” do Windows.
- Certifiquem-se de ter a versão mais recente do iTunes instalado no PC Windows.
- Conectar o dispositivo, iPhone, iPad, iPod touch ao computador com o respetivo cabo.
- Pode ser necessário desbloquear o iPhone. Pode aparecer o alerta no iPhone, a solicitar que confiemos nesse computador. Devemos aceitar para continuar o processo.
- Seguir as etapas do artigo de conhecimento da Microsoft para saber como importar fotos para o aplicativo Fotos no Windows 10:
- No PC, selecionar o botão Windows e procurar “Fotografias” para abrir a aplicação.
- Selecionar “Importar” - (o dispositivo USB) e seguir as instruções dadas pela app.
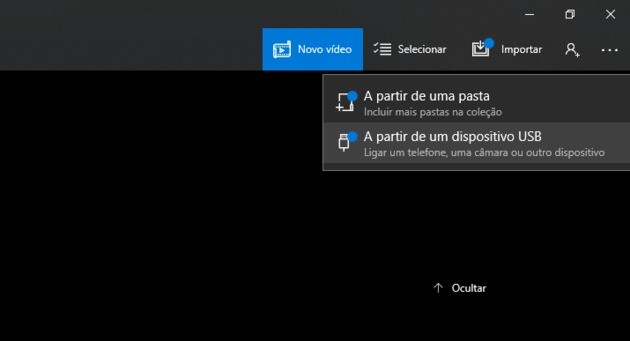
Ao importar vídeos do iPhone para o PC, alguns podem ter a orientação incorreta. Por isso, usa o iTunes e gira os conteúdos para a posição correta.
Ademais, ao usar o iCloud, é necessário fazer o download das versões originais das fotos com a resolução total, para o equipamento Apple, antes de importares para o PC Windows.
Atenção ao formato das fotografias e vídeos transferidos do iPhone para o computador Windows, pois nem todos serão reconhecidos pelo PC.
Sugestão 4gnews para passar e guardar fotos do iPhone no PC
Para passar fotos do iPhone para o PC com o intuito de guardar aí os ficheiros devemos ter atenção ao espaço das fotografias e a capacidade máxima do computador. Para isso, podemos optar como comprar um suporte de armazenamento externo físico. Aliás, com isto podemos até criar backups ou cópias de segurança das fotos, ou dados importantes do teu smartphone.
Deixamos, assim, algumas sugestões de compra:
- Toshiba Canvio Basics 2 TB 2.5 - USB 3.0 | Preço: desde 52,24 € na Amazon.ES
- Western Digita Elements 2.5 - USB 3.0 | Preço: desde 58,44 € na Amazon.ES
- Western Digital 8 TB Elements Desktop - USB 3.0 | Preço: desde 197,80 € na Amzon.ES
Para além disso, é recomendado não ocupar todo o disco interno com fotografias do telefone. Isto para não sobrecarregar a capacidade de armazenamento e perder rendimento caso o disco esteja quase cheio.
A 4gnews recomenda:







