A suite de ferramentas de produtividade da Microsoft, o Office tem algumas das melhores soluções para trabalho e importa saber, por exemplo, como inserir um índice automático no Word. A pensar nisso elaboramos este artigo prático.
O pequeno truque permite poupar tempo no Word e agilizar o trabalho, permitindo também atualizar índices de forma automática. Além do guia prático, partilhamos também alguns conselhos para tirar mais proveito deste editor de texto da Microsoft.
1. Começa por atribuir os estilos de letra e texto
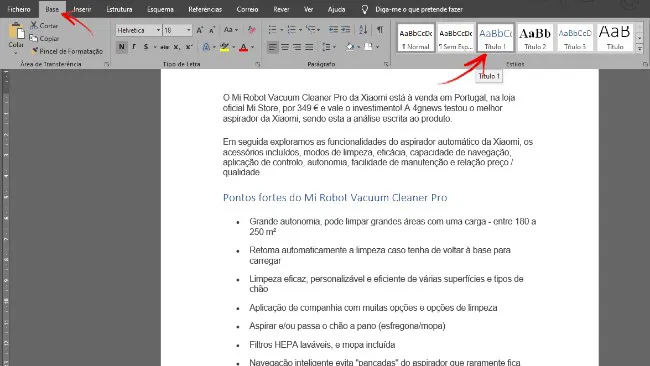
Em primeiro lugar é necessário atribuir um estilo de letra e texto a partir da "Galeria de Estilos". A opção está presente nas opções "Base" do Word e, por predefinição, o texto inserido no redação do documento será entendido como "Normal".
Para que um determinado texto seja considerado para efeitos de indexação automática é necessário rotular o mesmo com outro dos estilos que não o "Normal". Posto isto, é importante que se configure o texto com os estilos Título 1, 2, ou 3.
Exemplificando, o texto da redação - corpo do texto - deverá utilizar o estilo "Normal", ao passo que o texto que queiramos ver no índice automático do Word deverá ser rotulado com um dos estilos especiais como o "Título 1", entre outros.
2. Insere o índice no documento a partir das "Referências"
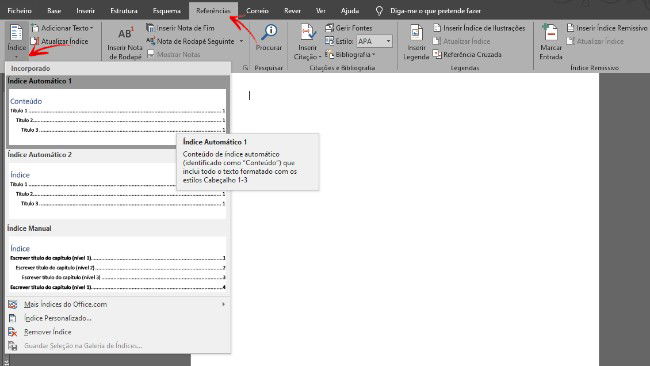
Feita a formatação do texto podemos inserir o índice automático no documento Word. Para tal, nas opções presentes em "Referências", temos a opção "Índice" que devemos selecionar, sendo apresentados os modelos disponíveis.
O utilizador pode escolher entre os vários estilos predefinidos de índice apresentados pelo Word, ou, caso deseje um maior controlo, pode optar pela opção "Personalizar Índice". A partir daí podemos especificar o aspeto e caraterísticas deste elemento.
As opções de personalização incluem o formato do índice, o preenchimento do mesmo, bem como outros aspetos configuráveis ao clicar em "Opções". Aí, por exemplo, pode escolher todos os estilos previamente aplicados que serão apresentados no índice.
Feita a configuração e definidos todos os parâmetros bastará clicar em "OK", confirmando a inserção do índice automático no documento Word.
3. Por fim adiciona a numeração de páginas no documento
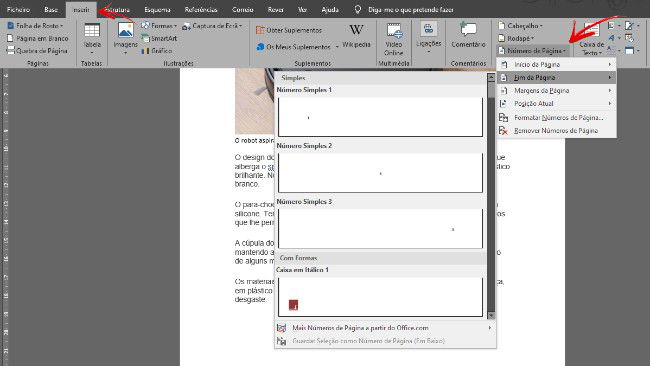
O índice automático no Word apresenta o número das páginas correspondentes a cada título, ou seleção considerada para efeitos de indexação. Posto isto, é aconselhável numerar as páginas do documento, sendo um processo muito simples e rápido.
Para tal, basta aceder ao menu "Inserir" e, em seguida, selecionar a opção "Número de Página". Aí é possível escolher a formatação da numeração, além de outras possibilidades de personalização do aspeto como, por exemplo, o alinhamento.
Entre as opções apresentadas temos a apresentação da numeração na primeira página, bem como vários estilos de formatação e posição dos números de página. Por fim, basta confirmar as opções para completar a inserção.
Estilos são formatações predefinidas no Word

Os estilos permitem definir o tipo de letra, tamanho, cor e outros parâmetros, criando um modelo de formatação pronto a aplicar no documento. Existem modelos predefinidos no Word, mas também possível criar estilos adicionais.
Note-se que o índice automático é gerado a partir dos elementos rotulados como estilo "Título", ao passo que o estilo "normal" é o indicado para o texto e corpo do documento, tal como indicamos em seguida.
- Título 1: para sinalizar os Títulos
- Título 2: para sinalizar os subtítulos
- Título 3: para sinalizar os subtítulos
- normal: para sinalizar o corpo de texto
A aplicação dos Estilos ao texto pode ser feita de vários modos como o "Pincel de Formatação", uma autêntica ferramenta de copiar e colar formatações. Alternativamente, podemos selecionar o conteúdo e clicar num dos estilos existentes.
Antes de ires, descobre as melhores Chrome Flags para o browser da Google, com opções que podem deixar o Chrome mais rápido para navegar.
Mais sobre o Word: Como fazer uma Assinatura Digital para usar no Word e PDF.












