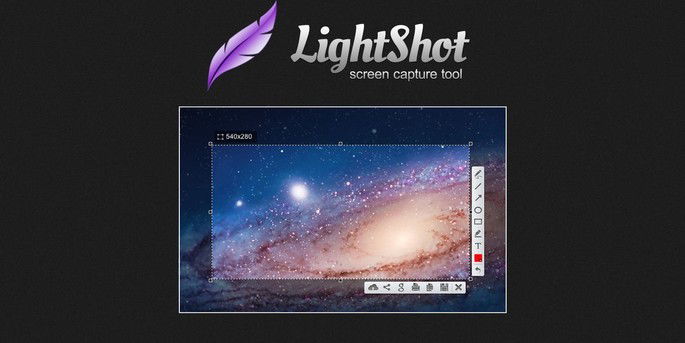O printscreen é usado para partilhares ou guardares qualquer tipo de conteúdo visual. Pode ser algo que tenhas visto na Internet, para mostrar uma mensagem de erro a um suporte técnico, compartilhares algo nas redes sociais.
Existem diversas formas diferentes de tirares um print no PC, alguns métodos guardam todo o ecrã, enquanto que outros permitem escolher janelas ou áreas especificas do ecrã e guardar automaticamente em formato .PNG ou .JPG.
1. Botão PrtScn

Ao usares o botão PrtScn será guardado um screenshot da área total do teu ecrã. Ou seja, mesmo que tenhas um ou mais monitores, o Windows compilará uma captura total dos ecrãs e ficará tudo guardado na área de transferências.
Para guardares o printscreen, tens que "colar" (Ctrl+V) a imagem. Para isso usa ferramentas como o Paint, Adobe Photoshop, GIMP, assim anda podes editar e alterar a imagem de guardares. Este é o processo mais usado e compatível com todas as versões Windows.
2. Alt + PrtScn

Embora muito idêntico ao atalho anterior, esta função permite tirar um print apenas a uma janela selecionada do Windows. Com isto, não terás uma captura total do ecrã com a barra do Windows, menu iniciar e afins.
O processo é simples, seleciona qual o programa ou janela que pretendes tirar um print e usa o Alt + PrtScn. A imagem será mantida na área de transferência e terás que usar um editor de imagens para "colares" (Ctrl+V) a imagem e por fim guardar.
3. Win + PrtScn

Com a tecla do Windows + o botão PrtScn será feito um screenshot de todo o ecrã e será guardada automaticamente no teu computador, na pasta Imagens, dentro de uma uma subpasta "Capturas de ecrã".
Dica: para acederes às imagens, usa o atalho Win + E e do lado esquerdo da janela terás o navegador de acesso rápido, aí tens o atalho para as Imagens.
4. Win + Shift + S
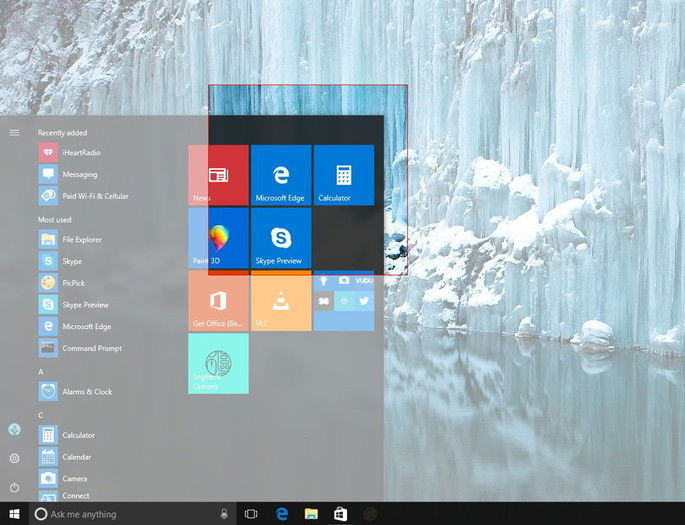
A Microsoft adicionou este novo método no Windows 10, com a atualização Creators, que permite que tires um printscreen de uma área específica e selecionada por ti, para colares posteriormente num editor de imagens.
Ao pressionares as teclas Windows + Shift + S aparecerá um overlay cinza com diferentes ferramentas de corte. Depois de selecionar a área do print, ela será copiada para a área de transferência e para guardares precisas de um editor de imagens.
5. Ferramenta de recorte e desenho do Windows (Snip & Sketch)
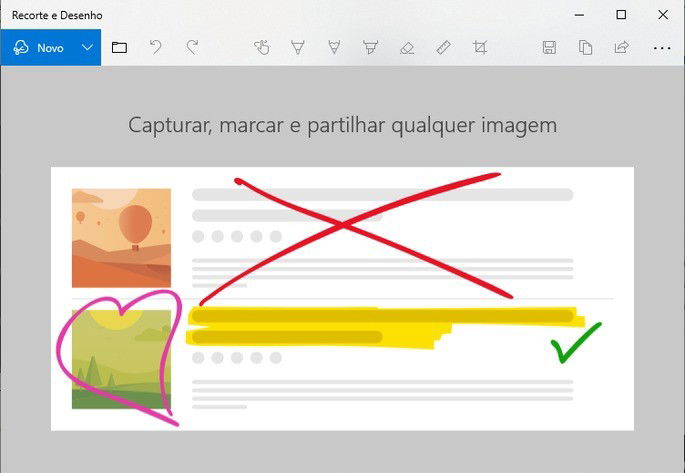
A ferramenta de corte do Windows é agora substituída pelo novo programa Recorte e Desenho. Mais fácil de usar e mais completo, podes selecionar áreas de recorte, tal como o exemplo anterior e ainda proceder à edição da imagem e ainda guardar sem precisares de outro programa.
Para usares este editor, usa a barra de pesquisa do Windows e escreve "recorte e desenho" e seleciona a primeira opção disponível. Ao pesquisares "recorte" verás também a anterior ferramenta de recorte que sugere a utilização desta nova ferramenta.
6. Greenshot (aplicação Windows)
Mesmo que o Windows inclua várias ferramentas e diversas maneiras de tirarmos um print, existem aplicações gratuitas que podes instalar e que contêm recursos e ferramentas de edição mais avançadas.
Embora semelhante à ferramenta de recorte do Windows, o Greenshot consegue tirar printscreens, permite recortes dentro dos screenshots, desfocar certas áreas ou texto e diversas ferramentas de edição. Tudo isto de forma gratuita.
Podes fazer anotações e exportar a partir da aplicação os printscreens por e-mail, para sites de imagens, como o Flickr, Picasa, entre outros e ainda redes sociais.
7. Lightshot (aplicação Windows)
O LightShot é igualmente gratuito e uma ferramenta poderosa para tirar printscreens. A vantagem de usares esta ferramenta é que tem disponíveis mais ferramentas são realmente úteis, como por exemplo a possibilidade de fazer o upload direto para uma cloud.
Além disso, permite edição, recorte, seleção de área de recorte e até mesmo a possibilidade de criar formatos e remover certos setores da foto, depois de cortada.
Esta ferramenta pode ainda ser instalada como add-on do Google Chrome.
Se precisares de algum editor de imagem simples e fácil de usar, os melhores editores de fotos online grátis para retocares as tuas fotografias.