O Samsung Galaxy S21 Ultra 5G é o melhor smartphone Android no mercado neste início de 2021 e para dele tirar mais proveito damos a conhecer os melhores truques. Estas funções estão presentes na gama Galaxy S21, entre outros modelos.
Portanto, se tens um smartphone Samsung em mãos, segue a lista de truques e dicas de produtividade com exemplos práticos para poderes localizar e ativar algumas destas funções consoante as tuas necessidades. Acima de tudo, desfruta da tecnologia.
1. Encontra o que precisas na One UI 3
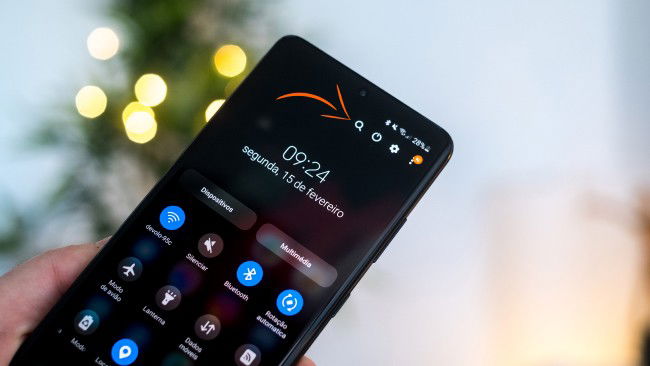
O ponto de partida para encontrarmos a função ou ajuste que necessitamos na interface da Samsung - a One UI - é a Lupa. Está presente ao longo de toda a interface, sempre acessível ao fazer um gesto de deslize (swipe) de cima para baixo.
Isto fará baixar o menu / barra das notificações e ajustes rápidos onde, no topo, encontramos a lupa de pesquisa, imediatamente à esquerda do botão para desligar o telefone, acesso direto às Definição, além das opções da barra de notificações.
Podemos assim pesquisar qualquer parâmetro ou função do telefone Samsung com sugestões imediatamente apresentadas.
2. Ativa facilmente o Modo de Uma Mão
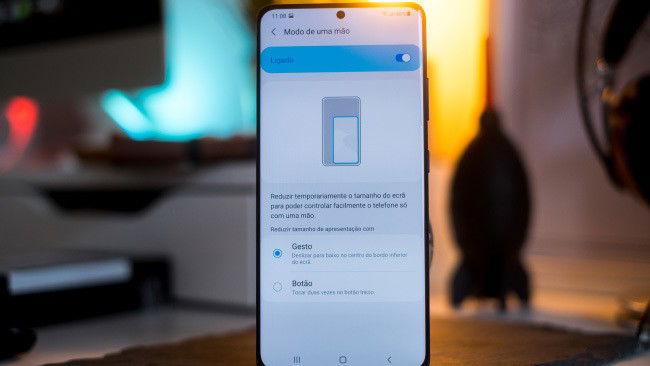
- Aceder às Definições do Telefone
- Procurar por "Modo de uma mão"
- Ativar a opção através do modo pretendido (Gesto / Botão)
O ecrã de 6,8 polegadas do Galaxy S21 Ultra 5G é um dos melhores atributos do telefone, mas não é fácil usá-lo com uma só mão devido às suas dimensões. A pensar nisso a Samsung incluiu na sua interface (One UI) o Modo de uma mão.
Assim que a função estiver ativa, consoante o modo de ativação definido será possível alternar entre o "pequeno" e o grande ecrã com o software a minimizar toda a interface.
Poderás assim usar as funções do telefone sem correr o risco de o deixar cair.
3. Apagar objetos indesejados das fotos
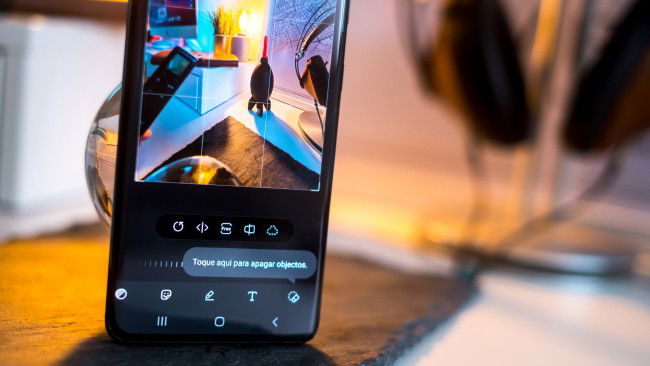
- Abre a app de Galeria no telefone Samsung e escolhe a imagem a editar
- Toca no ícone do lápis na parte inferior onde temos as opções para ceder ao Editor
- Na barra de ferramentas de edição - navegar até encontrar a última opção - Apagar objetos
- (Pode ser necessário ativar a função nas definições da app Galeria em Samsung Labs)
- Tocar no objeto a remover e selecionar os seus contornos. Tocar em "Apagar"
Este é um dos recursos experimentais para a galeria de imagens nos smartphones Samsung, recorrendo à Inteligência Artificial para remover objetos indesejados das imagens. O funcionamento é similar à remoção de manchas no Photoshop e no Lightroom.
Permite ao utilizador, sem ter que recorrer a aplicações externas, corrigir algumas imagens com os resultados a variarem de caso para caso.
A função é mais eficaz quando o objeto se distingue bem do fundo da imagem.
4. Efeitos especiais nas videochamadas em smartphones Samsung
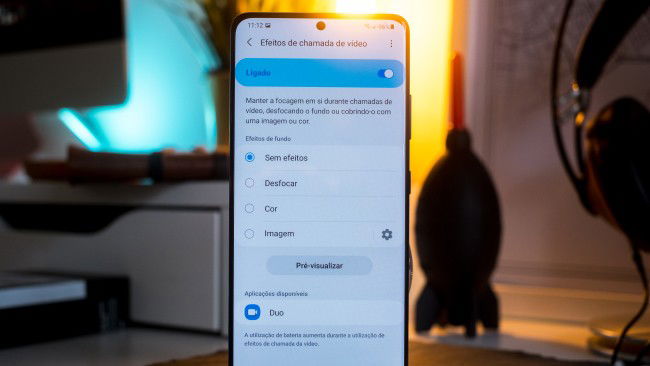
- Acede às Definições - avança até Funções avançadas
- Encontra e toca no menu "Efeitos de videochamadas"
- Escolhe os efeitos disponíveis para as principais apps de videochamadas como a Google Duo, Zoom, etc
- Será apresentada a lista de apps de videochamadas instaladas no telefone Samsung
As videochamadas fazem parte do quotidiano e, tal como no computador, também no smartphone é possível alterar o fundo com efeitos especiais. Seja para o desfocar ou substituir, a Samsung tem esta função presente na sua One UI 3.
Acessível através do menu das Funções Avançadas - nas Definições - temos um número crescente de opções. Aí podemos escolher o efeito pretendido a surtir efeito em várias aplicações populares de videochamadas.
5. Widgets para o ecrã de bloqueio Always-On
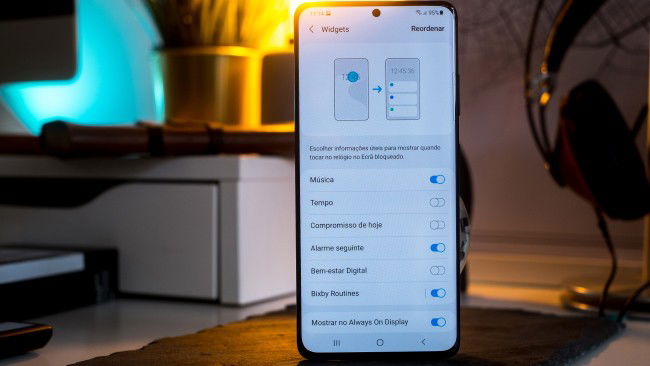
Podemos definir quais os widgets a aparecer no ecrã bloqueado dos smartphones Samsung, personalizando assim o tipo de informação apresentada. Presente nas Definições da One UI 3, as opções variam desde as Bixby Routines à Música.
Desse modo, com o ecrã bloqueado temos os widgets mais importantes a serem apresentados com realces de informação, ou controlo multimédia. O ecrã de bloqueio torna-se assim num local onde além das horas, podemos ver os conteúdos mais úteis.
6. Ajusta o brilho da lanterna do telefone Samsung
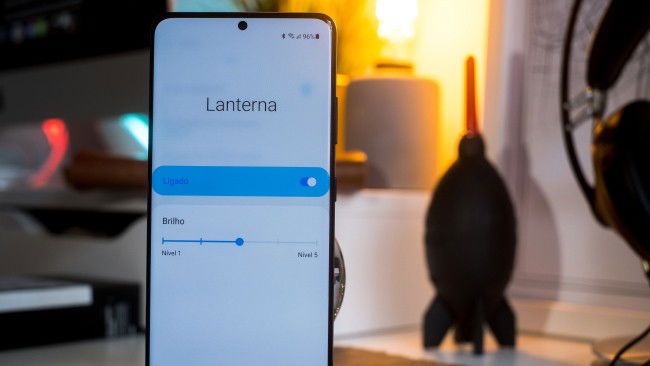
A maioria dos smartphones Samsung, com a One UI 3 instalada, permite ajustar o brilho da lanterna LED. A opção está presente quando a ativamos a partir do menu descendente dos controlos rápidos e definições.
Toca e mantém a pressão no ícone da lanterna. Será aberto um menu onde podemos ajustar a intensidade do brilho em cinco níveis distintos.
Alternativamente, ao tocar no ícone e ligar a lanterna LED, mais abaixo no menu das definições rápidas será apresentado um cursor que podemos arrastar para ajustar o brilho.
7. Tira partido do menu lateral de acesso rápido
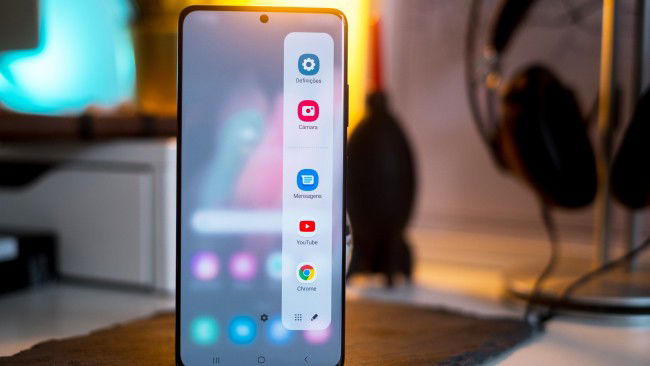
Acessível a qualquer momento ao arrastar a aba presente na porção superior direita do ecrã, temos acesso rápido a vários atalhos de aplicações e serviços. A sua ordem e conteúdo pode ser definido pelo utilizador consoante as suas necessidades e preferências.
Aconselhamos o utilizador do smartphone Samsung a colocar aí as suas apps favoritas para agilizar o acesso às mesmas em qualquer ponto do telefone.
Caso não queiram esta aba - que pode interferir com os gestos de navegação - também a podem desativar nas Definições.
Extra: tira partido da S-Pen no Samsung Galaxy S21 Ultra 5G
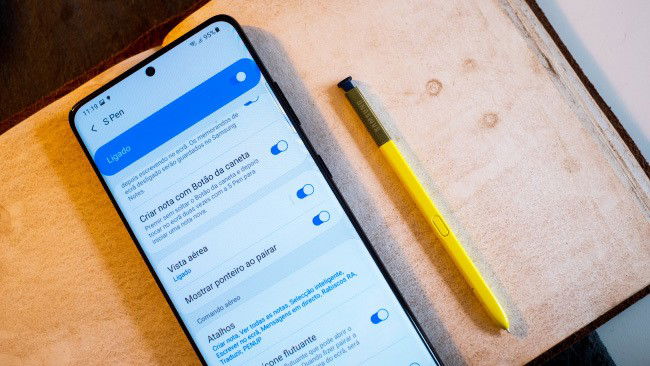
O Samsung Galaxy S21 Ultra 5G pode tirar proveito da S-Pen (e da nova versão Pro) no seu grande ecrã. É uma excelente ferramenta de produtividade, permitindo tirar notas, desenhar e escrever com a caneta, ou usar esta como obturador remoto.
Há todo um leque de funções dedicadas à S-Pen que podemos desbloquear nas Definições, seja para trabalho, conveniência ou produtividade, efetivamente esbatendo as diferenças entre este modelo e os equipamentos da gama Galaxy Note.
Antes de ires, vê a análise aos Galaxy Buds Pro, excelentes earbuds Bluetooth True Wireless para este telefone Samsung.














