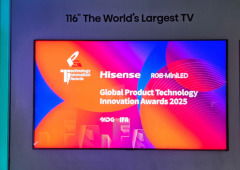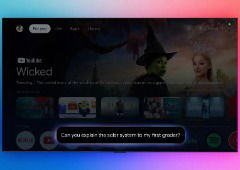Limpar os dados e o cache das aplicações da tua TV Android pode libertar espaço de armazenamento e evitar problemas como atrasos e bloqueios. O processo remove os itens de pesquisa, ficheiros temporários e configurações personalizadas. E a boa notícia é que é algo simples de fazer.
As etapas para realizar a limpeza costumam ser as mesmas em diferentes Android TVs, mas pode haver diferenças entre algumas marcas. Seguem alguns exemplos abaixo.

Como limpar ficheiros e dados de cache na TV Sony
- No menu Definições ou Configurações, seleciona "Aplicações"
- Seleciona qualquer aplicação da lista
- Escolhe a opção "Limpar cache" e clica em "OK"
- Escolha a opção "Limpar dados" e selecione "OK"
Como limpar dados e dados de cache na TV TCL
- No menu principal, seleciona Definições ou Configurações
- Nas opções do menu, selecione "Aplicações" e escolhe "Ver todos as aplicações"
- Seleciona qualquer aplicação da lista
- Clica em "Armazenamento e cache" e seleciona "Limpar dados" e "Limpar cache"
Como limpar dados e dados de cache na TV Philips
- No menu principal, seleciona Definições ou Configurações do Android
- Escolhe "Armazenamento e redefinição" e seleciona "Armazenamento interno"
- Seleciona "Dados armazenados em cache" e pressione "OK"
Como limpar dados e dados de cache na TV Hisense
- Certifica-se de que a TV está conectada ao Wi-Fi
- Pressiona o botão "Home"no comando da TV e, a seguir, seleciona o ícone Definições ou Configurações, no canto superior direito do ecrã inicial
- Scroll para baixo e seleciona "Preferências do dispositivo"
- Seleciona "Armazenamento" e clica em "Armazenamento interno partilhado"
- Scroll para baixo e seleciona "Dados armazenados em cache" e clica em "OK"
Processo nas TVs LG e Samsung exige um pouco mais
Diferente dos modelos acima, que realizam o processo de limpeza de cache quase com os mesmos passos, Android TVs das marcas Samsung e LG "complicam um pouco" o processo, mas ainda há como libertar espaço.
Como limpar dados e dados de cache na TV LG
A verdade é que a Android TV da LG não permite alterar as definições de armazenamento necessárias para limpar cache e outros itens indesejados. Mas ainda há uma maneira de recuperar espaço: excluir as apps que não são mais tão utilizadas.
- Pressiona o botão "Home" do comando e, no menu do webOS, seleciona "Editar"
- Seleciona a aplicação que desejas remover
- Pressiona a seta para cima para selecionar a opção de exclusão.
- Outra possibilidade, mas bem mais drástica, é realizar a reset de fábrica, capaz de fazer reset à TV e remover ficheiros indesejados.
Como limpar os dados e dados de cache na TV Samsung
A Android TV Samsung, por sua vez, tem 4 caminhos diferentes para realizar a limpeza do cache.
Limpar a cache no Smart Hub (menu principal da TV Samsung)
- Vai ao Smart Hub e seleciona “Settings” ou "Definições
- Clica em “Clear Cache”
Limpar o cache da aplicação
- Nas definições da TV, e seleciona “Apps”
- Seleciona a aplicação e escolhe “Clear Cache”
Este caminho limpa o cache de uma aplicação por vez. Vale destacar que algumas aplicações, como a da Netflix, têm as suas próprias opções para limpar o cache no seu próprio menu Definições.
Limpar a cache do navegador
- No navegador, vai ao menu “Settings” (Definições)
- Seleciona “Limpar Dados de Navegação” e clica em limpar o cache
Utilizar uma aplicação de limpeza de cache
Há várias aplicações disponíveis que auxiliam no processo de limpeza do cache da tua televisão
Após o processo, é provável que as aplicações demorem um pouco mais a carregar na primeira vez que o utilizador utilizá-las, mas depois deve funcionar normalmente. Caso os bloqueios que motivaram a limpeza de dados e cache permaneçam, desinstalar e reinstalar aplicações pode ser uma boa nova tentativa, bem como reinicializar o sistema da TV.