 Partilhar um álbum nunca foi tão simples com o Google Fotos, contudo, nem toda a gente sabe como o fazer. Se és um amante de tecnologia sabes certamente todos os procedimentos, contudo, se és daqueles que simplesmente usa um smartphone por usar, não conheces esta enorme possibilidade.
Partilhar um álbum nunca foi tão simples com o Google Fotos, contudo, nem toda a gente sabe como o fazer. Se és um amante de tecnologia sabes certamente todos os procedimentos, contudo, se és daqueles que simplesmente usa um smartphone por usar, não conheces esta enorme possibilidade.
Assim sendo, vamos começar pelo início. O Google Fotos é uma cloud (nuvem) que guarda todas as fotografias e vídeos de forma ilimitada e gratuita. Ou seja, ao instalares o Google Fotos e introduzires o teu gmail (que podes criar um) a aplicação começará a guardar de forma segura as tuas fotografias.
Vê ainda: Como ligar o telemóvel à TV para ver conteúdos no “grande ecrã”
Dessa forma, quando mudares de smartphone só precisas de instalar a aplicação do Google Fotos e instalar a aplicação e terás todas as tuas fotografias e vídeos na aplicação. Uma galeria de sonho, é o que é. Para além disso, podes sempre partilhar álbuns de fotografias com amigos e família.
Criar um álbum partilhado no Google Fotos é simples, muito simples!
Por exemplo, imagina que vais de férias com amigos e todos tiram uma quantidade de fotografias. Depois temos sempre as troca de mensagens de "Manda-me as fotografias que tiraste". Tudo para que fiquem perdidas no feed do WhatsApp ou Facebook Messenger. Com o Google Fotos tal não acontecerá.
Só precisas de criar um álbum, partilhar com os teus amigos e eles decidem que fotografias partilhar. Logo depois, essas fotos partilhadas por todos os teus amigos ficam disponíveis para todos na sua aplicação do Google Fotos. Ou seja, quando fores mostrar as praias de Ibiza e as noites calientes só precisas de ir à aplicação do Google Fotos e relembrar os momentos.
Mas como é que se cria um álbum partilhado no Google Fotos?
É bastante simples na verdade. Vou-te dar os passo a passo e também algumas fotografias para te ajudar. Segue os passos e vais ver que é bastante simples. De referir que podes criar um álbum partilhado onde pessoas podem adicionar fotografias, ou um álbum partilhado onde és apenas tu que adicionas.
1- Instala a aplicação do Google Fotos e acede à tua conta Google

Primeiramente instala a aplicação do Google Fotos na Google Play Store. A aplicação é grátis e, como te disse, não cobra qualquer valor para guardares todas as fotografias e vídeos.
2- Abre a aplicação e confirma que todas as tuas fotografias estão guardadas.
Se vires uma nuvem com um risco no lado direito da aplicação significa que tens fotografias que precisam de guardar. Este processo é automático. Se a nuvem não tiver risco nenhum está tudo impecável e podes começar a criar o álbum partilhado no Google Fotos.
3- Clica em Álbuns na parte inferior da aplicação
4- Segue para "Novo álbum"
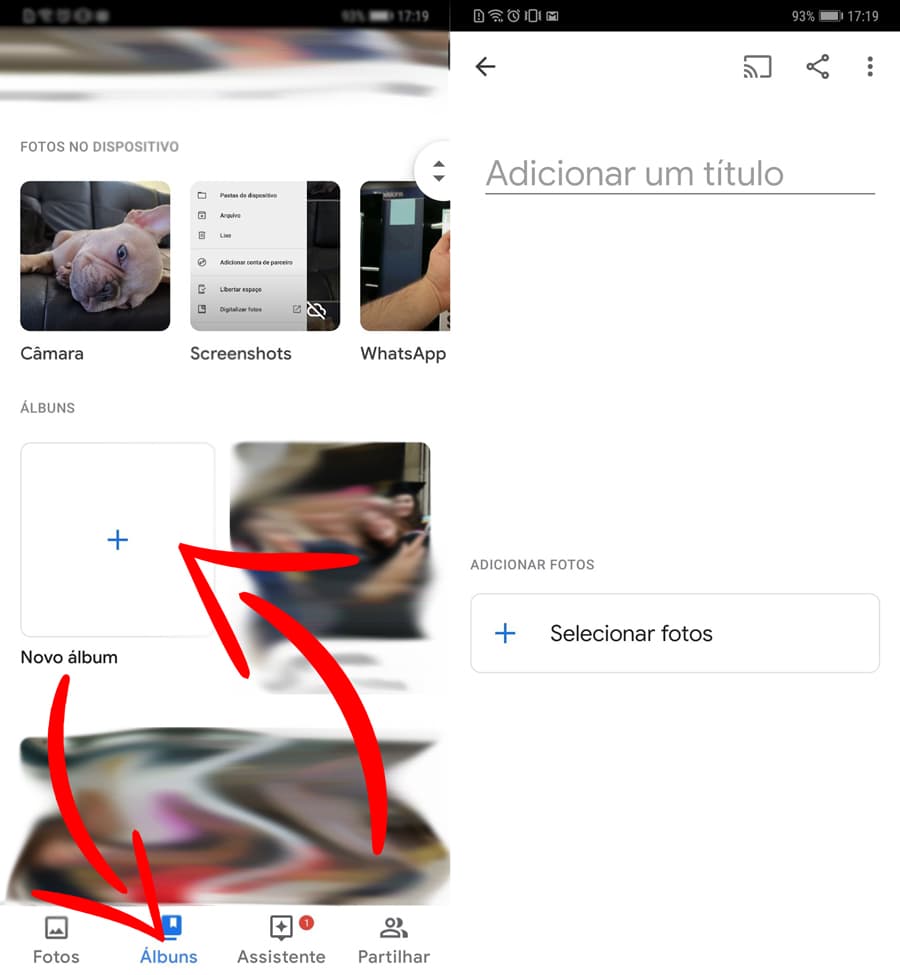
5- Dá um nome ao Álbum e seleciona as fotografias que queres adicionar.
6- Clica na parte superior no símbolo partilhar e seleciona os contactos.
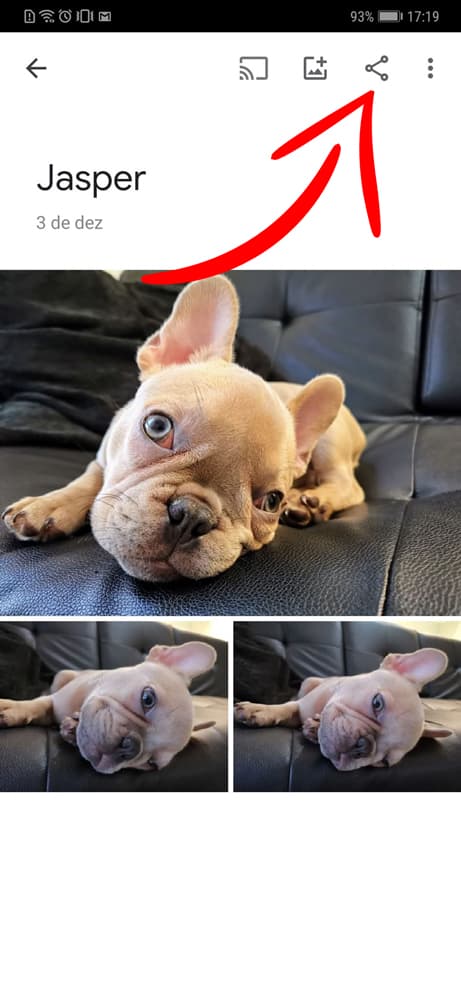 7- Logo depois de escolheres os contactos observa na parte inferior no aloquete. Se selecionares "bloqueado" só tu é que podes adicionar fotografias. Se o aloquete estiver "aberto" qualquer pessoa convidada pode adicionar fotografias.
7- Logo depois de escolheres os contactos observa na parte inferior no aloquete. Se selecionares "bloqueado" só tu é que podes adicionar fotografias. Se o aloquete estiver "aberto" qualquer pessoa convidada pode adicionar fotografias.
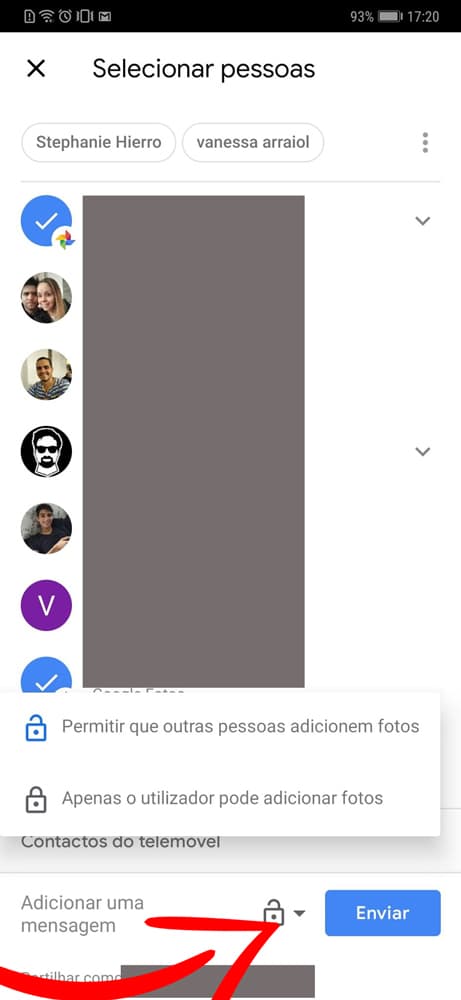
8- Clicar em enviar.
Está criado o álbum partilhado no Google Fotos
Em suma, esta é uma forma de nunca mais perderes as tuas fotografias. Aliás, esta é a forma perfeita de teres diferentes perspectivas do momento vivido. Ou seja, pela câmara dos teus amigos e família.
Editores 4gnews recomendam:







