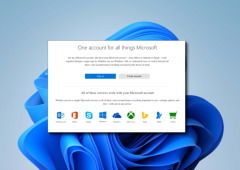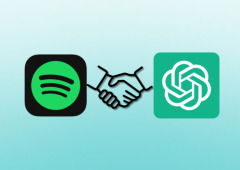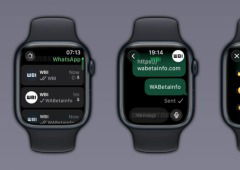Formatar um disco rígido significa apagar toda a informação na unidade e criar um novo sistema de dados, para o sistema operativo. Por mais complicado que isso possa parecer, não é difícil formatar um disco rígido e nós vamos-te mostrar como o fazer.
Todos os sistemas operativos permitem usar esse recurso e o Windows também facilita isso. O tempo necessário para formatar um disco rígido no Windows depende do tamanho total do disco, e claro da performance da tua máquina.
Sistema Windows
Existem duas opções muito conhecidas e usadas para formatar o PC e instalar o Windows 10:
- Unidade USB (Pen USB): ao selecionares esta opção a pen será formatada para um formato que permita leitura do sistema, durante o boot.
- Imagem ISO (Suporte Físico - DVD): ao escolheres este método, terás que “gravar” a imagem num DVD vazio, para ser reconhecido durante o boot.
Dica: Faz um backup dos teus dados, ao instalar o Windows 10, tudo será apagado do disco rígido.
Após teres o sistema pronto, num DVD ou Pen USB do Windows 10, segue o próximo procedimento.
- Insere o DVD ou Pen USB com a instalação do Windows 10.
- Deves iniciar o boot através do leitor de DVD ou a partir do USB (caso não saibas como o fazer, deves verificar o manual da tua motherboard, de modo a alterares a ordem do boot).
- Após o boot irão ser apresentadas as opções de Instalação do Windows 10.
- Deves selecionar qual o teclado, formato da hora e da data e o idioma a instalar.
- Após aceitares todos os procedimentos e termos, tens duas opções. Atualizar ou Personalizado, selecionando a opção atualizar não irás formatar o disco e todos os teus dados serão mantidos. Para formatar, seleciona a opção Personalizado.

-
Antes de avançares, certifica-te que estás a selecionar a partição que pretendes formatar e instalar o sistema. Deves escolher a unidade (normalmente é o C:). Seleciona essa partição e clica em excluir partição. Se houver uma partição com o nome " Reservado para o Sistema", exclui também.

-
Clica na partição não alocada e seleciona Novo, em de seguida Formatar. Após isso, clica no botão Avançar.
-
O processo de instalação irá iniciar.

- No final do processo, o sistema irá reiniciar automaticamente. Quando o computador reiniciar, desliga a Pen USB que contém o sistema, caso uses um DVD não pressiones nenhuma tecla.
Quando concluíres este processo, o sistema irá iniciar e terás que realizar a configuração inicial do teu computador. Após a configuração inicial, a tua máquina está formatada e pronta a ser usada.
Não te esqueças que a segurança é importante, e por isso, recomendamos que faças todas as atualizações disponíveis, o quanto antes.

Sistema macOS - Apple
O Utilitário de discos permite formatar os discos, adicionar volumes, verificar se o disco tem erros e muito mais. Ao formatar um disco ou volume permanentemente, apagamos todos os ficheiros nele contidos.
Dica: Antes de continuares, certifica-te de que tens uma cópia de segurança dos ficheiros que pretendes manter.
- Abre o Utilitário de discos na janela "Utilitários" do macOS.

- Seleciona Ver - Mostrar todos os dispositivos, na barra do menu.
- Na barra lateral no Utilitário de discos, seleciona o disco que pretendes formatar.
- Clica no botão ou separador Apagar e, em seguida, deves preencher os dados pedidos.
- Nome: nome para o disco ou volume, como por exemplo "4gnews Mac".
- Formato: seleciona APFS ou MacOS expandido (o Utilitário de discos apresenta um formato compatível por predefinição).
- Usa o botão Apagar para começar a formatar o disco ou unidade.
- Quando o processo terminar, deves fechar o Utilitário. Agora, já pode instalar o macOS, se pretenderes.
Reinstalar a partir da Recuperação do macOS
Para efetuar o arranque a partir da Recuperação do macOS, ao ligar o teu Mac, mantém premido no teclado uma das seguintes combinações. De um modo geral, a combinação recomendada é Comando (⌘) +R.

Comando (⌘) + R - Instala o macOS mais recente que estava instalado no Mac.
Opção + ⌘ + R - Atualiza para o macOS mais recente.
Shift + Opção + ⌘ + R - Instala o macOS incluído com o Mac.
Podes soltar as teclas quando vires o logótipo Apple, ou um pedido para introduzir uma palavra-passe. Quando surgir a janela Utilitários, significa que conseguiste efetuar o arranque a partir da Recuperação do macOS.
Instalar o macOS
Após efetuares o arranque a partir da Recuperação do macOS, segue estes passos para instalar o macOS:
- Na janela Utilitários, seleciona Reinstalar macOS (ou Reinstalar OS X).
- Clica em Continuar e segue as instruções no ecrã para escolher o disco e iniciar a instalação.
- Se o instalador solicitar o desbloqueio do disco, introduz a palavra-passe que utilizas para iniciar sessão no Mac. Se o disco não for detetado, podes ter um problema ou necessita de ser formatado primeiro.

- Deixa que a instalação seja concluída sem que suspendas o Mac ou feches a sua tampa. Durante a instalação, o Mac pode reiniciar, mostrar uma barra de progresso e o ecrã pode ficar branco durante alguns minutos.
Se o teu objetivo for vender ou oferecer o Mac a alguém, prime Comando + Q para sair do assistente, sem concluir a configuração. Em seguida, desliga a máquina.
O novo proprietário, ao efetuar o arranque do Mac, poderá utilizar as informações dele para concluir a configuração.
Formatação elimina os dados, mas nem sempre os apaga
Quando formatas uma unidade no Windows, os dados podem ou não, ser realmente apagados. Dependendo da versão do Windows e do tipo de formato de formatação, é possível que os dados ainda estejam lá, ocultos do Windows e de outros sistemas operativos, mas ainda acessíveis em determinadas situações.
Por esse motivo, existe software disponível para recuperação dos dados. Normalmente estas aplicações para funcionarem custam dinheiro, em alguns casos muito dinheiro. Com as versões free consegues ter acesso aos dados, mas não consegues recuperá-los. Se estiveres disposto a pagar por essa ferramenta e ela for extremamente útil para ti, aconselhamos que a adquiras.
Tens o computador lento? Conhece a melhor solução para voltares a ter um ótimo desempenho e poderás evitar a formatação e instalação do sistema operativo.