O Samsung Galaxy Z Fold 6 foi lançado, nos últimos dias, pela Samsung, e exibe um conjunto de características muito interessantes. Por isso mesmo, mostramos-te 3 truques bastante úteis deste novo dobrável da marca sul-coreana, com base nas sugestões da Android Police.
1. Executar ações com gestos
Um dos recursos que te poderá chamar à atenção tem a ver com uma acessibilidade de alto nível, graças a gestos. Por outras palavras, há movimentos bastante específicos que podes fazer para completar uma tarefa.
Imagina que queres fazer captura de ecrã, por exemplo. Podes simplesmente deslizar a tua palma da mão no ecrã e está feito. Se nunca ouviste falar da ferramenta, pode-te parecer algo “estranho” até, mas, como explica a Samsung, parece ser um processo simples.
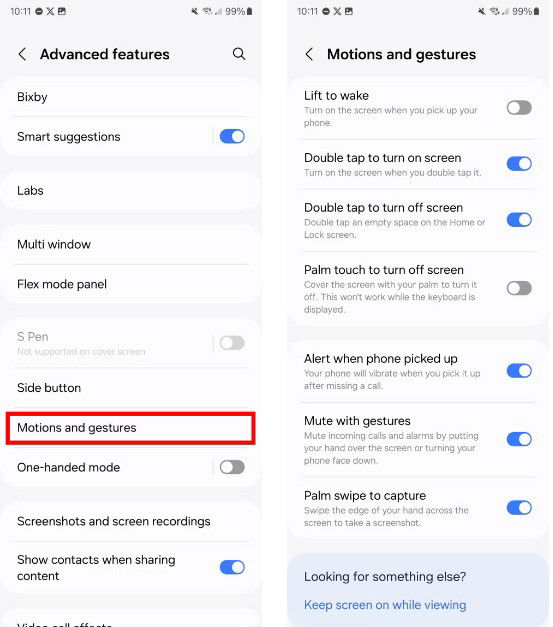
Apenas tens de:
-
Ir às “Configurações”
-
Clicar na opção “Recursos Avançados”
-
Escolher “Movimentos e Gestos”
-
Ativar os gestos que preferes
Se quiseres bloquear o telemóvel, podes, por hipótese, cobrir todo o ecrã com a palma da mão e está feito. Isso ou simplesmente levantar o telemóvel para ele se ligar.
2. Abrir a tua app favorita com 2 toques
Outro aspeto que também pode ser útil neste Samsung Galaxy Z Flip 6 tem a ver com o botão lateral. Segundo a mesma fonte, podes simplesmente clicar duas vezes nesse mesmo botão e abrir o Instagram, por exemplo.
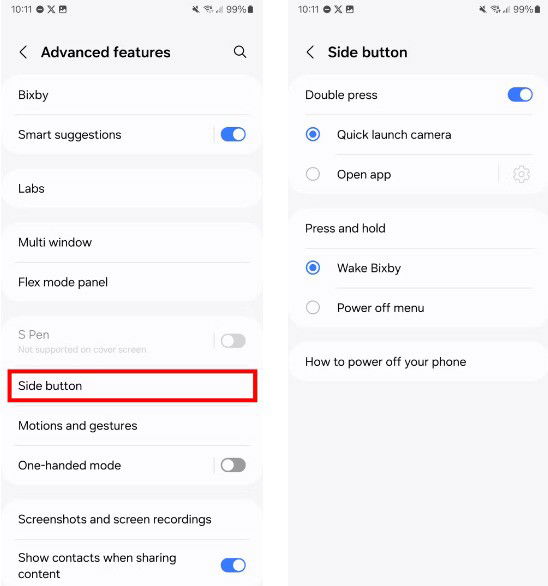
Mais uma vez, o processo não tem nada que saber:
-
Ir até “Definições”
-
Clicar em “Recursos Avançados”
-
Selecionar a opção que diz “Botão Lateral”
-
Clicar onde diz “Abrir Aplicação” e selecionar a app que pretendes
Feito isto, poderás desfrutar à vontade da app que mais gostas, sem o inconveniente de teres de a procurar.
3. Usar o ecrã dividido em várias janelas
Se és um adepto do multitasking, então poderás querer saber desta funcionalidade. Basicamente, podes ter mais do que uma coisa a acontecer no teu ecrã, o que pode dar bastante jeito. Para isso tens de seguir um primeiro processo:
-
Ir às “Definições”
-
Clicar em “Recursos Avançados”
-
Clicar em “Multi Janela”
-
Ativar “Deslizar para ecrã dividido”, “Deslizar para visualização pop-up”, “Mostrar menu de várias janelas com 1 janela” e “Ecrã cheio na visualização de ecrã dividida”
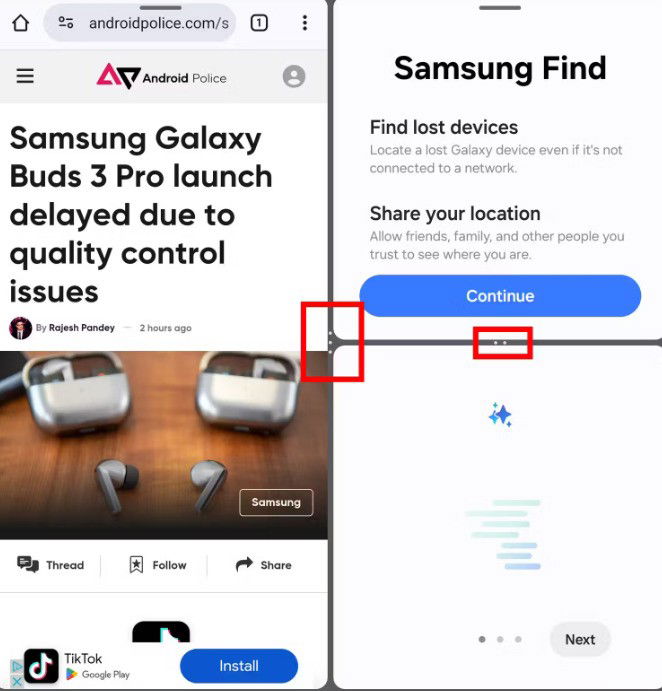
Feito isto, a Android Police explica que o conjunto de passos seguintes é este, no caso de quereres fazer ajustes:
-
Ir até ao ecrã principal
-
Criar uma multi-janela
-
Arrastar as apps que queres ver na multi-janela
Clicar no botão central para mudar orientação, se preciso

















