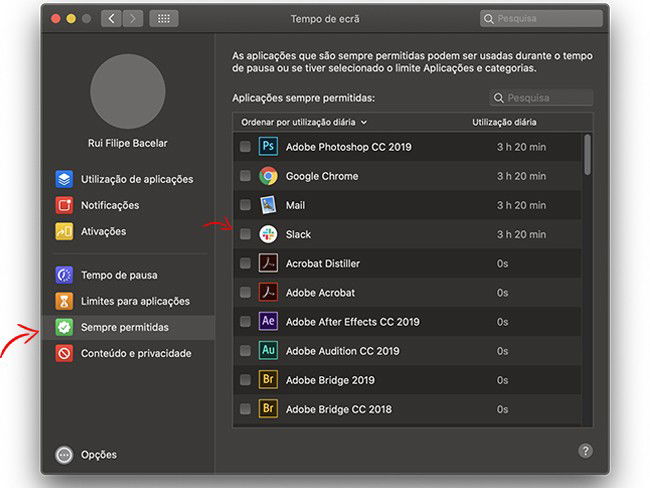A atualização do macOS Catalina trouxe consigo várias novidades como o Tempo de Ecrã. Agora verás como ativar e configurar o Screen Time que promove uma utilização mais equilibrada do teu computador Apple.
Se já tens um iPhone ou iPad recente, desde 2018 que esta função está disponível em ambos os equipamentos. Agora chega também ao computador e permite ainda definir limites de uso ou controlos parentais.
Como ativar o Tempo de Ecrã

1. Acede às Preferências de Sistema no computador Apple com o macOS Catalina
2. Identifica e clica no ícone do Tempo de Ecrã, por norma na 2.ª fila
A função regista o tempo que o utilizador dedica às mais variadas tarefas no seu computador e apresenta essas informações através de gráficos intuitivos.
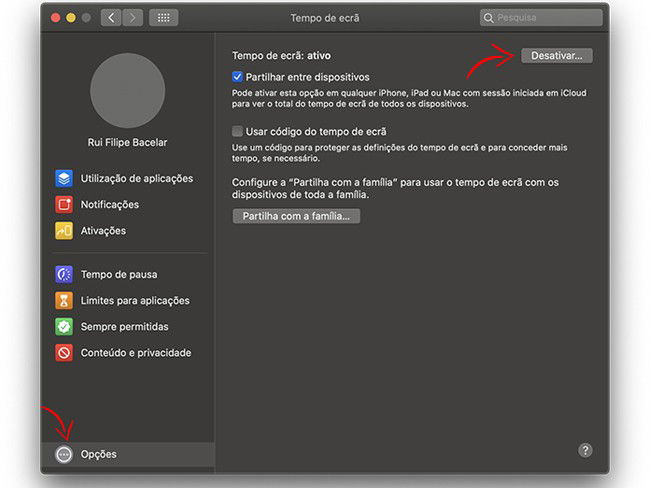
3. Acede às Opções, no fundo da barra lateral esquerda
4. Seleciona no canto superior direito Ativar (ou Desativar)
Aí podemos partilhar estas métricas entre todos os dispositivos Apple, compatíveis, passando a ser possível aceder aos tempos de cada dispositivo. É também possível partilhar esses dados com a família e proteger os mesmos com um código.
Como ver o tempo que dedicamos a cada app
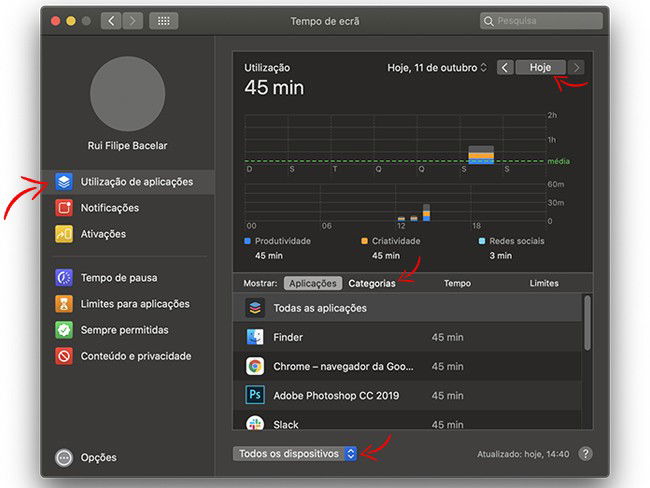
1. Abrir o Tempo de Ecrã
2. Na barra lateral esquerda, aceder à 1.ª opção "Utilização de aplicações"
Aí podemos ter uma visão por Aplicações ou Categorias, com diferente apresentação. Podemos também obter os dados para diferentes dias (canto superior direito). Podemos ainda ver os dados de um, ou vários dos equipamentos suportados.
Como ver as notificações recebidas
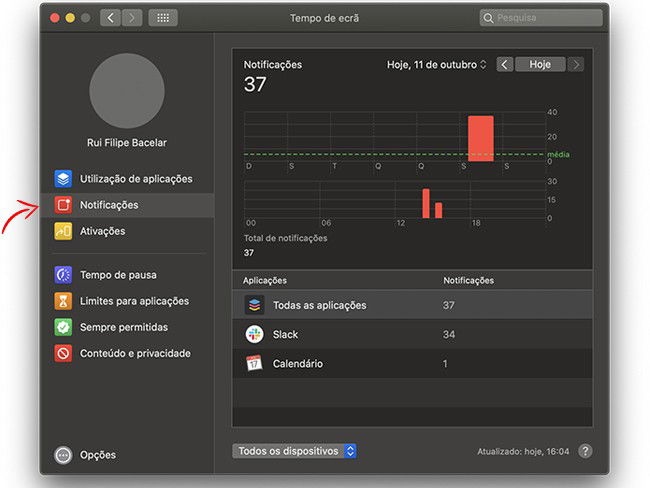
1. Abrir o Tempo de Ecrã
2. Na barra lateral esquerda, aceder à 2.ª opção "Notificações"
Aí temos um resumo da quantidade de notificações recebidas pelo dispositivo em questão. Podemos analisar um só computador, como todos os dispositivos compatíveis com o mesmo ID de utilizador Apple, além da vista diária.
Como ver a quantidade de ativações do ecrã
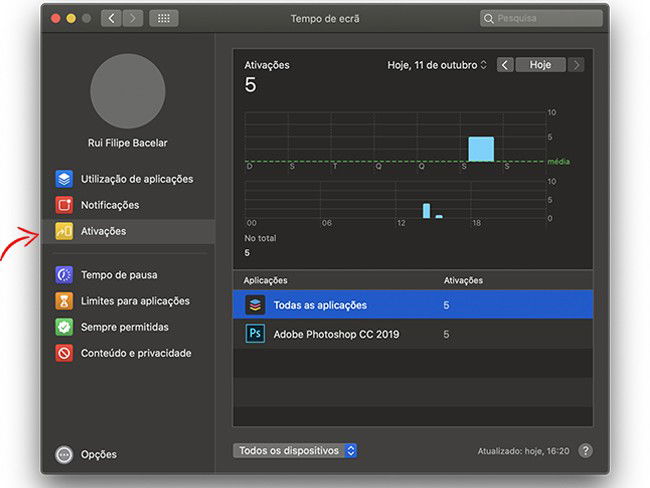
1. Abrir o Tempo de Ecrã
2. Na barra lateral esquerda, aceder à 3.ª opção "Ativações"
Aqui podemos ver quantas vezes é que despertamos o ecrã de um determinado dispositivo. É particularmente útil para dispositivos móveis como o iPhone e iPad, mostrando-nos quantas vezes "olhamos para o telefone", por exemplo.
Como definir o Tempo de Pausa
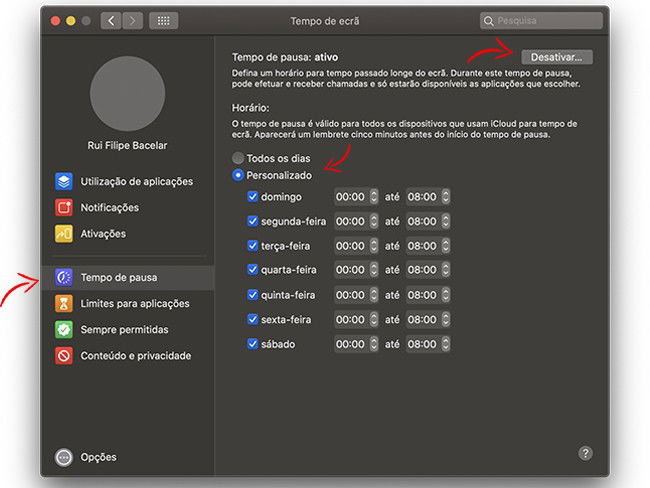
1. Abrir o Tempo de Ecrã
2. Na barra lateral esquerda, aceder à 4.ª opção "Tempo de pausa"
3. Optar entre o horário para "Todos os dias", ou "Personalizado"
Quando esta opção está ativa, apenas as aplicações escolhidas previamente pelo utilizador poderão ser utilizadas (sempre permitidas), para além de poder fazer chamadas (no caso de dispositivos móveis).
Como definir Limites para aplicações

1. Abrir o Tempo de Ecrã
2. Na barra lateral esquerda, aceder à 5.ª opção "Limites para aplicações"
3. Adicionar / remover uma nova aplicação
4. Selecionar a partir do campo de "Pesquisa", ou através das "Categorias"
5. Optar entre o horário para "Todos os dias", ou "Personalizado"
6. Pressionar "Ok" para concluir
Como escolher as aplicações "Sempre permitidas"
1. Abrir o Tempo de Ecrã
2. Na barra lateral esquerda, aceder à 6.ª opção "Sempre permitidas"
3. Selecionar as aplicações
Podemos aqui selecionar as aplicações cujo funcionamento não será restringido pelos "Limites". São as exceções definidas pelo utilizador.
Como garantir a privacidade do conteúdo no Tempo de ecrã
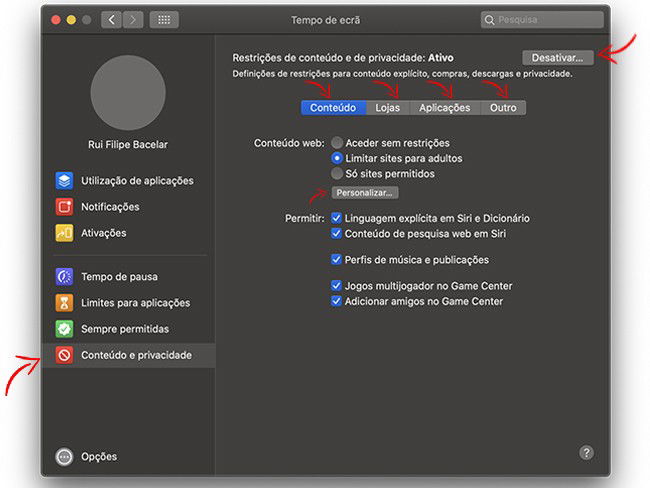
1. Abrir o Tempo de Ecrã
2. Na barra lateral esquerda, aceder à 7.ª opção "Conteúdo e privacidade "
Aqui podemos restringir determinados conteúdos e zelar pela tua privacidade. É também aqui que temos vários controlos parentais para, por exemplo, impedir o acesso a sites para adultos, usar certas aplicações, ou fazer compras nas lojas.
Quando algum dos limites de tempo é ultrapassado o ecrã do computador apresenta esse aviso, incitando o utilizador a fazer uma pausa. De qualquer modo, é possível ignorar a mensagem e continuar a utilizar o mesmo.
Adiciona o 4gnews ao teu Google News